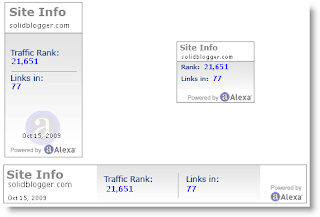Do you want to show your customized signature below your blogger posts? All your blog posts will carry your signature at the bottom area of your posts. You can add your signature in both text and image format, but since image format gives you a lots of options like custom text, custom formatting etc, I will guide you with adding a custom signature in image format. Follow the below steps carefully and you will be able to add your personalized custom signature to your blog posts on blogger/blogspot platform.
First of all we have to make a custom signature. There are a lots of custom signature generating sites available on net. One of the best custom signature sites is MytLiveSignature. Go to My live Signature and make one customized signature for you. Once you are done with your signature, get the link to your signature. You can also download your signature, upload to any image hosting site and get the link from there.
I assume you are done with your signature and ready with a link to it, now follow the below steps.
- Log on to your blogger Dashboard.
- Navigate to Layout >> Edit HTML
- Expand your widgets by clicking on Expand Widget Templates
- Search for the following code inside your HTML code
<P><data:post.body/></P>
- Now add the following code just after the above code.
<img src=”LINK TO SIGNATURE” />
- Final code should like this :
<P><data:post.body/></P>
<img src=”LINK TO SIGNAT
<img src=”LINK TO SIGNAT
URE” />
- Click on Save to save the changes.
- You are done.
Now you should see the image signature below your blogger blog posts. If you want to write your signature in text, simply replace the signature link with your name and you will be done.
source : www.solidblogger.com